External Hard Drive For Mac Automatic Backup

How to Backup a Mac to an External Hard Drive. Insert your drive and use the Disk Utility app to format it. Open two Finder windows. One should show your internal drive, while the other should. The 4TB hard drive accommodates a large volume of videos and pictures, and the WD software ensures automatically updated copies of files via continuous or scheduled backup settings. Make more space on mac. This Western Digital easystore portable storage bundle includes a 32GB USB flash drive that offers extra space. See all External Hard Drives $109.99.
When You Haven’t A Clue
Want an external drive for a Time Machine backup of your Mac?
Do you want a backup of everything? Including your Mac’s operating system?
The key to getting the right drive, is understanding what you’re going to need.
And the best place to start when you’re picking a backup drive for your Mac,
Is to understand what you have to backup.
This article assumes that you have read the ‘How To Choose An External Hard Drive For Your Mac‘ article.
If you haven’t then follow the linked words above and take a look at that first.
As it goes through the different points to think about when picking an external drive for your Mac.
And after that, all you’ll need to know are the specifics for choosing a backup drive.
High Level View:
Choosing An External Drive For Backup On A Mac
1. Work out the space used by your Mac’s files.
2. Seagate 5tb external hard drive mac. Times that number by 2. And pick an external drive at least that big.
3. Pick a USB 3.0 drive when space and cost is key.
4. Pick an SSD drive when speed of backup is important.
Do You Have One Mac To Backup Or Several?
For each Mac you want to backup you:
Make a note of the size your Mac’s internal drives. And how much of that drive space you’re using.
If your plan is to backup several Mac’s. Then you do the same with each Mac.
A pen and paper might be useful.
Sounds old fashioned? Maybe.
How To Find Out How Much Space You’re Using And Need To Backup?
Simple.
On your Mac. Click the Apple symbol.
It’s the top right of your desktop screen.
And from that menu you pick ‘About This Mac’.
When the next little window comes up.
Take a look across the top of that window.
And you’ll see a row of buttons. They say:
Overview, Displays, Storage, Support, Service
Click on the Storage button. On the next screen you’ll see the amount of drive space you have. It’s shown in Gigabytes (GB). And you’ll see the amount of drive space you’ve available.
Click on the Storage button.
Best External Hard Drive For Backup
On the next screen you’ll see the amount of drive space you have. It’s shown in Gigabytes (GB). And you’ll see the amount of drive space you’ve available.
In the picture above. The Mac has a 250GB internal drive.
And 137GB is available. That mean 113GB is used.
That’s what you make a note of.
And how it’s used is shown by the different colored bars. You can hover over each one and see what comes up.
Neat eh?
External Hard Drive For Mac Automatic Backup Software
You can get rid of the ‘About This Mac’ window by clicking on the small red button top left.
Why You Don’t Backup Your Mac To An Internal Drive
Let’s take a minute to explain the whole internal versus external thing.
Just in case you think. Wow!
I have so much free space. I’ll just backup to my internal hard drive.
A backup is your plan A.
Your plan in case the worst happens and you lose your Mac’s internal drive. If your backup – your insurance policy – is on that same internal drive.
And you lose that drive. Then all your files are gone.
And that includes the backup you have on there.
Ipad pro software download. The right thing to do is to keep your backup separate. On an external drive.
Then, if the worst happens you can restore your backup. Back to your Mac if it needs a repair. Or to a brand new Mac.
There’d be no way to do that if your backup was on your internal drive.
Now that’s all cleared up let’s talk options.
Choosing Your Mac Backup Drive. USB 3.0 or USB C?
You can buy an external drive in a variety of capacities – storage sizes and with a range of interfaces.
So let’s talk a bit about those interfaces.
USB is the most popular interface. And you’ll see here the options along with their theoretical speeds.
USB 3.1 is also referred to as USB C.
And note that the speeds shown in the table are theoretical max speeds. That means the top speed that your drive could work at.
But. USB has overheads. And that means those speeds are reduced in the real world by 20 to 30%.
USB is backwards compatible.
And that means you could put a USB 3.1 external drive on your Mac with USB 3.0 Mac ports. And your older Mac would talk to the faster external hard drive as fast as it could.
It’s also worth knowing that USB 3.1 is also called USB C.
One more thing. The plug in connections changed between USB 3.0 and USB 3.1.
So when you’re plugging in a USB C drive into your Mac with USB 3.0 or 2.0 ports. You’d need an USB adaptor cable.
And you’ll need one if you’re plugging in a USB 3.0 drive into your Mac with USB C ports
You’ll need to get yourself a USB 3.0 to USB 3.1/USB C adaptor cable. Easy to buy on Amazon.
Picking Wi-Fi For Your Backup On Mac?
If you’ve great Wi-Fi at your home. Or office then you could consider getting a networked attached external hard drive.
A drive with Wi-Fi connectivity. Or connected to a Wi-Fi router.
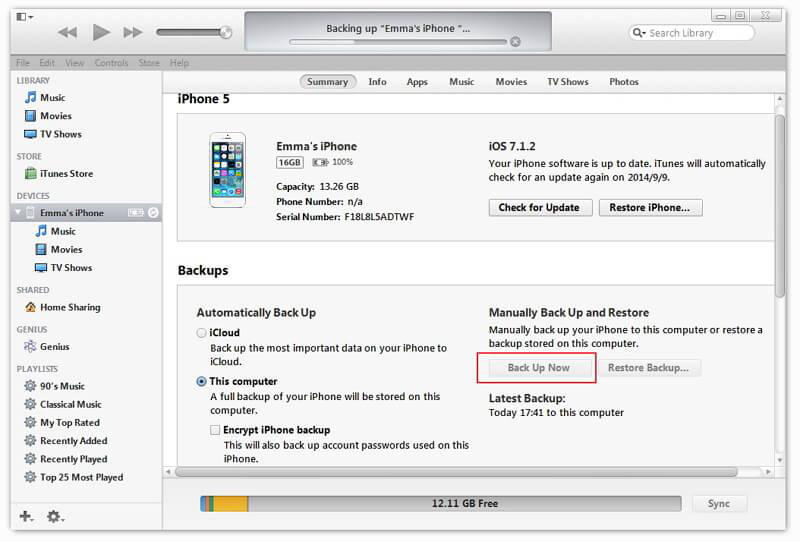
Then you could backup over Wi-Fi whenever your Mac is in Wi-Fi range of the network drive.
Backing up a lot of files over Wi-Fi is going to be slow. And swamp your Wi-Fi. But it is an option to think about.
How Big A Backup Drive Do You Need?
Lets now talk capacity.

Remember earlier you found out how much drive space you have and how much drive space your using?
Let’s talk strategy and numbers.
First decision. Is do you want a separate backup drive for each Mac you’re backing up?
Got One Mac To Backup?
Say it has a 500GB internal drive and you’re using 400GB of it.
Then you should look at a 1TB external drive for backup.
Because Time Machine will backup the 400GB you have.
Using 400GB of space. And no doubt you’ll add more files to your Mac.
And as you backup. Daily, weekly, you decide on your backup schedule. Time Machine will back up your changes.
And stores those changes until your backup drive is full. Then it deletes the oldest backup to free up space. And continues backing up.
But you don’t want that to happen too soon.
You’re gonna want an external hard drive large enough to hold your Time Machine backups over time.
And a drive double the capacity your files are using is a good place to start.
When You’ve 2 Mac’s To Backup?
If you’re planning on giving them an external drive each to back up to. Then simply follow the one Mac backup strategy above for each one.
But you could back them up on to a single external drive. The external drive would need to be large enough.
You total up the storage space you’re using on each Mac.
And double.
And get one large drive.
Partition it. Split it into two areas. And backup each Mac to its own partition.
And you set the size of each partition double the drive space each Mac is using.
Don’t know how to partition a drive?
You’ll find an article on the site that tells you how to partition up an external drive on a Mac.
In that article it goes into partitioning for a Mac and a Windows PC. But it’s the same principal when you’re only partitioning for Macs. And it only takes a few minutes.
You can see the article here.
Back Your Mac Up To A SSD External Drive?
Yes, SSD – solid state drives are more expensive than external hard drives.
But they are blazingly fast.
The Samsung T5 or the SanDisk Extreme Pro are good examples of fast, popular SSD’s. Click on the links to take a look at the reviews.
A 1TB SSD drive is more expensive than a 1TB hard drive.
But if speed of backup is more important than capacity, they’re a great choice.
Especially if you have budget to spare.
You go through the same sizing calculations. Add up what you’re using and double for head room for your Time Machine backup.
My Mac Has An Internal SSD Should I Buy An External SSD For Backup?
Just because you have an SSD drive inside your Mac. Doesn’t mean you have to put on an SSD external hard drive for backup.
When the speed of your backup isn’t crucial. And you’ve a lot of files to backup. Then backing up to an external SSD may be just too expensive for you.
You can use a USB 3.0 basic drive perfectly well.
The WD Element Portable is a solid budget choice. Or for a step up the WD My Passport. You can hop on over to some reviews using the links.
Get yourself a cable adaptor if one doesn’t come with your drive. And backup happily.
Your backup will take more time. But only a bit more.
My Mac Is Older And Has A Hard Drive Inside. Which External Backup Drive?
When you have an older Mac you still have choices.
You don’t have to pick an external hard drive. USB is backwards compatible.
Sure if you buy an SSD external drive for backup your Mac can’t backup your files at SSD Speed.
But it will go as fast as it can.
And if you like that an SSD deals better with knocks and bumps than an external hard drive. Then go ahead.
Just be aware that if you have a Mac with a USB 2.0 port. That those ports weren’t designed to support the power draw of SSD drives. Or USB 3.1 drives. And you’ll likely need an independently powered USB hub to use these drives.
Or save some pennies and get yourself a USB 3.0 based drive.
They backup great and you’ll get much larger capacities for your dollars.
Types Of File Systems When Choosing A Backup Drive For Mac
When you buy an external drive, the drive comes preformatted. With a file system on it.
The marketing material will say NTFS, ExFAT or HFS+.
Don’t worry because your Mac can use any drive.
You just change and put a new file system on it. And you use your Mac to do it. It’s quick and easy to do. There’s an article on the site that covers how to do this. Use this link.
What You Use To Backup Onto Your Mac’s External Drive
On a Mac, unless you’re buying special backup software. You’ll be using Time Machine to backup with. It’s software that’s part of your Mac’s operating system.
What Time Machine Needs
- A connected external drive
- An external drive that’s big enough
- An external drive formatted to Mac OS Extended (Journaled) file system (HFS+)
- You tell Time Machine to use that external drive as its backup drive.
When You’ve Picked Your Mac’s External Drive
Then you’ll want to set up Time Machine to use your external drive.
Head on over to this document here on the site and find out how to set up your external drive for a Time Machine backup.
Related Articles

