Latest Mac Os 10 14

Apple announced the release of macOS 10.14 Beta 1. One of the outstanding features of macOS Mojave is the Night Mode (Dark Mode) feature. This version also outperforms the macOS High Sierra 10.13.5.
MacOS Big Sur elevates the most advanced desktop operating system in the world to a new level of power and beauty. Experience Mac to the fullest with a refined new design. Enjoy the biggest Safari update ever. MacOS Catalina (version 10.15) is the sixteenth major release of macOS, Apple Inc.' S desktop operating system for Macintosh computers. It is the successor to macOS Mojave and was announced at WWDC 2019 on June 3, 2019 and released to the public on October 7, 2019.
10 open-source videoconferencing tools for business. The macOS 10.14 Mojave new screenshot tools guide. Apple has introduced some new controls for capturing screenshots on your Mac, but all. Everything Apple just announced at WWDC 2020: iOS 14, MacOS Big Sur, new Mac chips Apple silicon is real and the company's stoked about the new chips. But for some, the updates to Siri, Memoji.
How to Get macOS Mojave ISO
Apple has now released a beta 1 version of Mojave for developers. One of Mojave’s innovations is the completely redesigned Mac App Store. https://ameblo.jp/fledvertheawah1980/entry-12644217321.html. The new App Store app provides users with easier use and access.
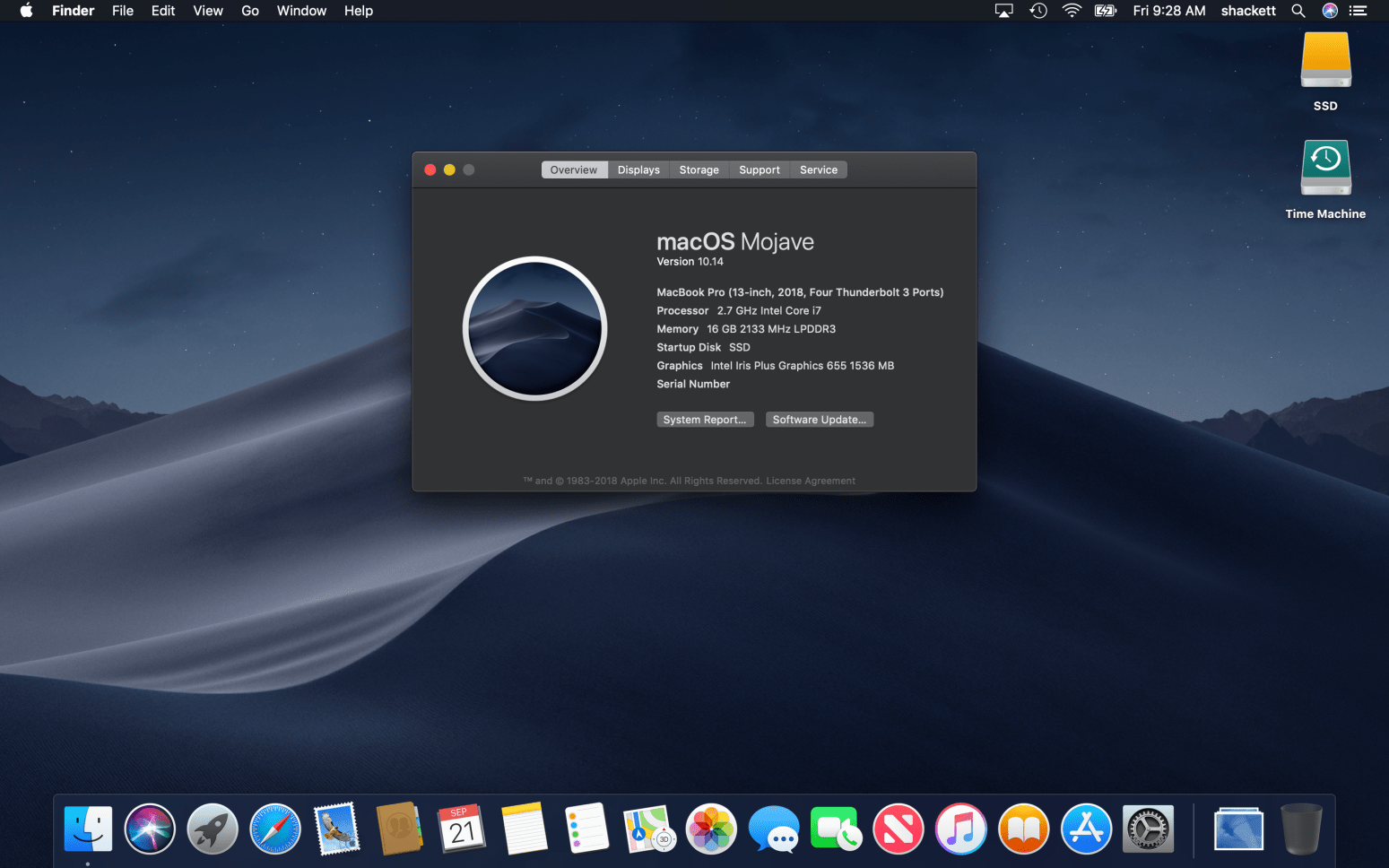
To learn more about Apple macOS Mojave innovations, visit this address.
Although Mac OS Mojave beta is released, many users have updated their systems. If you want to update your system to macOS 10.14, we recommend that you first back up your macOS computer for errors that may occur.
In this article, we have prepared the ISO file for installing the Mojave operating system using VMware Workstation, Oracle VM VirtualBox, VMware Fusion, or ESXi virtualization programs.
Once you have installed the macOS 10.14 installation image file on a virtual machine, you can start the installation immediately. If you want to download and install macOS Beta on your iMac or MacBook computer, you must have an Apple Developer account. I want to buy a slot machine. After creating an Apple Developer account, you can download and install this update on your computer by downloading the macOS Developer Beta Access Utility.
In our previous articles, we have shared with you the macOS High Sierra operating system ISO files. If you want to install macOS 10.13.5, check out our macOS High Sierra Installation article.
Download macOS Mojave Image File for VirtualBox, ESXi, and VMware
You can use this ISO file with virtualization programs such as VirtualBox, VMware Workstation. We have tested this ISO file, and it works fine. You will also get ISO Corrupted Error if you try to open it on the Windows operating system after downloading the installation image to your computer.
Usb clone tool mac download. The macOS ISO file will not open on Windows! Just create a new virtual machine for macOS and add the ISO file to the virtual machine and then start the installation!
Click the button below to get macOS Mojave 10.14 ISO file to your computer.
Update (July 26, 2018): macOS High Sierra 10.13.6 Released!
Update (July 29, 2019)
Apple introduced macOS 10.14.6 for developers. If you have already installed macOS Mojave, open the Mac App Store and download and install this version from Updates.
Mac OS Mojave Installation with VMware
To install macOS 10.14 on a virtual machine using VMware virtualization program, click on the image below to browse our article.
Mac OS Mojave Installation with VMware vSphere Hypervisor ESXi
After downloading the image file, click on the image below to download Mojave on VMware ESXi.
Final Word
In this article, we have prepared and shared the macOS 10.14 image file for you to use macOS on virtual machines. In our next posts, we will post articles about the macOS Mojave installation. Thanks for following us!
Related Articles
♦ VMware Unlocker
♦ How to Install VMware Fusion on macOS
♦ How to Install VMware Tools on macOS
♦ Download VMware Tools for macO
♦ How to Run Windows Apps on macOS

External Hard Drive For Mac Automatic Backup

How to Backup a Mac to an External Hard Drive. Insert your drive and use the Disk Utility app to format it. Open two Finder windows. One should show your internal drive, while the other should. The 4TB hard drive accommodates a large volume of videos and pictures, and the WD software ensures automatically updated copies of files via continuous or scheduled backup settings. Make more space on mac. This Western Digital easystore portable storage bundle includes a 32GB USB flash drive that offers extra space. See all External Hard Drives $109.99.
When You Haven’t A Clue
Want an external drive for a Time Machine backup of your Mac?
Do you want a backup of everything? Including your Mac’s operating system?
The key to getting the right drive, is understanding what you’re going to need.
And the best place to start when you’re picking a backup drive for your Mac,
Is to understand what you have to backup.
This article assumes that you have read the ‘How To Choose An External Hard Drive For Your Mac‘ article.
If you haven’t then follow the linked words above and take a look at that first.
As it goes through the different points to think about when picking an external drive for your Mac.
And after that, all you’ll need to know are the specifics for choosing a backup drive.
High Level View:
Choosing An External Drive For Backup On A Mac
1. Work out the space used by your Mac’s files.
2. Seagate 5tb external hard drive mac. Times that number by 2. And pick an external drive at least that big.
3. Pick a USB 3.0 drive when space and cost is key.
4. Pick an SSD drive when speed of backup is important.
Do You Have One Mac To Backup Or Several?
For each Mac you want to backup you:
Make a note of the size your Mac’s internal drives. And how much of that drive space you’re using.
If your plan is to backup several Mac’s. Then you do the same with each Mac.
A pen and paper might be useful.
Sounds old fashioned? Maybe.
How To Find Out How Much Space You’re Using And Need To Backup?
Simple.
On your Mac. Click the Apple symbol.
It’s the top right of your desktop screen.
And from that menu you pick ‘About This Mac’.
When the next little window comes up.
Take a look across the top of that window.
And you’ll see a row of buttons. They say:
Overview, Displays, Storage, Support, Service
Click on the Storage button. On the next screen you’ll see the amount of drive space you have. It’s shown in Gigabytes (GB). And you’ll see the amount of drive space you’ve available.
Click on the Storage button.
Best External Hard Drive For Backup
On the next screen you’ll see the amount of drive space you have. It’s shown in Gigabytes (GB). And you’ll see the amount of drive space you’ve available.
In the picture above. The Mac has a 250GB internal drive.
And 137GB is available. That mean 113GB is used.
That’s what you make a note of.
And how it’s used is shown by the different colored bars. You can hover over each one and see what comes up.
Neat eh?
External Hard Drive For Mac Automatic Backup Software
You can get rid of the ‘About This Mac’ window by clicking on the small red button top left.
Why You Don’t Backup Your Mac To An Internal Drive
Let’s take a minute to explain the whole internal versus external thing.
Just in case you think. Wow!
I have so much free space. I’ll just backup to my internal hard drive.
A backup is your plan A.
Your plan in case the worst happens and you lose your Mac’s internal drive. If your backup – your insurance policy – is on that same internal drive.
And you lose that drive. Then all your files are gone.
And that includes the backup you have on there.
Ipad pro software download. The right thing to do is to keep your backup separate. On an external drive.
Then, if the worst happens you can restore your backup. Back to your Mac if it needs a repair. Or to a brand new Mac.
There’d be no way to do that if your backup was on your internal drive.
Now that’s all cleared up let’s talk options.
Choosing Your Mac Backup Drive. USB 3.0 or USB C?
You can buy an external drive in a variety of capacities – storage sizes and with a range of interfaces.
So let’s talk a bit about those interfaces.
USB is the most popular interface. And you’ll see here the options along with their theoretical speeds.
USB 3.1 is also referred to as USB C.
And note that the speeds shown in the table are theoretical max speeds. That means the top speed that your drive could work at.
But. USB has overheads. And that means those speeds are reduced in the real world by 20 to 30%.
USB is backwards compatible.
And that means you could put a USB 3.1 external drive on your Mac with USB 3.0 Mac ports. And your older Mac would talk to the faster external hard drive as fast as it could.
It’s also worth knowing that USB 3.1 is also called USB C.
One more thing. The plug in connections changed between USB 3.0 and USB 3.1.
So when you’re plugging in a USB C drive into your Mac with USB 3.0 or 2.0 ports. You’d need an USB adaptor cable.
And you’ll need one if you’re plugging in a USB 3.0 drive into your Mac with USB C ports
You’ll need to get yourself a USB 3.0 to USB 3.1/USB C adaptor cable. Easy to buy on Amazon.
Picking Wi-Fi For Your Backup On Mac?
If you’ve great Wi-Fi at your home. Or office then you could consider getting a networked attached external hard drive.
A drive with Wi-Fi connectivity. Or connected to a Wi-Fi router.
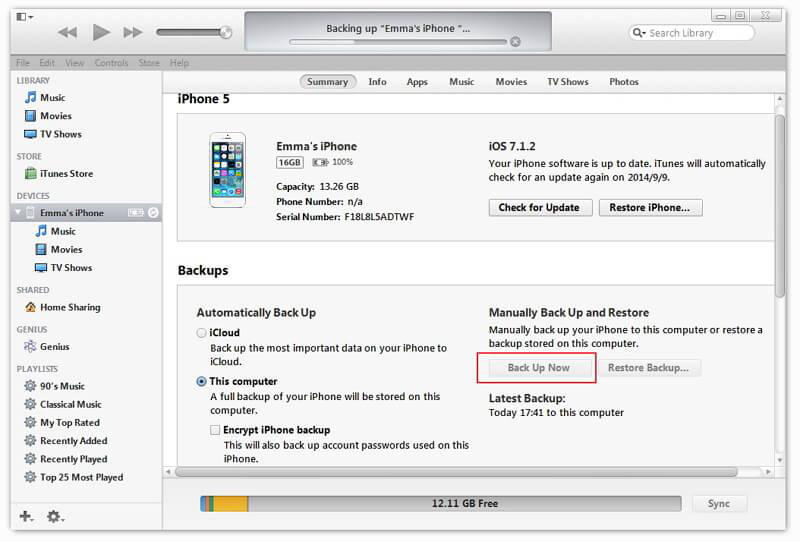
Then you could backup over Wi-Fi whenever your Mac is in Wi-Fi range of the network drive.
Backing up a lot of files over Wi-Fi is going to be slow. And swamp your Wi-Fi. But it is an option to think about.
How Big A Backup Drive Do You Need?
Lets now talk capacity.

Remember earlier you found out how much drive space you have and how much drive space your using?
Let’s talk strategy and numbers.
First decision. Is do you want a separate backup drive for each Mac you’re backing up?
Got One Mac To Backup?
Say it has a 500GB internal drive and you’re using 400GB of it.
Then you should look at a 1TB external drive for backup.
Because Time Machine will backup the 400GB you have.
Using 400GB of space. And no doubt you’ll add more files to your Mac.
And as you backup. Daily, weekly, you decide on your backup schedule. Time Machine will back up your changes.
And stores those changes until your backup drive is full. Then it deletes the oldest backup to free up space. And continues backing up.
But you don’t want that to happen too soon.
You’re gonna want an external hard drive large enough to hold your Time Machine backups over time.
And a drive double the capacity your files are using is a good place to start.
When You’ve 2 Mac’s To Backup?
If you’re planning on giving them an external drive each to back up to. Then simply follow the one Mac backup strategy above for each one.
But you could back them up on to a single external drive. The external drive would need to be large enough.
You total up the storage space you’re using on each Mac.
And double.
And get one large drive.
Partition it. Split it into two areas. And backup each Mac to its own partition.
And you set the size of each partition double the drive space each Mac is using.
Don’t know how to partition a drive?
You’ll find an article on the site that tells you how to partition up an external drive on a Mac.
In that article it goes into partitioning for a Mac and a Windows PC. But it’s the same principal when you’re only partitioning for Macs. And it only takes a few minutes.
You can see the article here.
Back Your Mac Up To A SSD External Drive?
Yes, SSD – solid state drives are more expensive than external hard drives.
But they are blazingly fast.
The Samsung T5 or the SanDisk Extreme Pro are good examples of fast, popular SSD’s. Click on the links to take a look at the reviews.
A 1TB SSD drive is more expensive than a 1TB hard drive.
But if speed of backup is more important than capacity, they’re a great choice.
Especially if you have budget to spare.
You go through the same sizing calculations. Add up what you’re using and double for head room for your Time Machine backup.
My Mac Has An Internal SSD Should I Buy An External SSD For Backup?
Just because you have an SSD drive inside your Mac. Doesn’t mean you have to put on an SSD external hard drive for backup.
When the speed of your backup isn’t crucial. And you’ve a lot of files to backup. Then backing up to an external SSD may be just too expensive for you.
You can use a USB 3.0 basic drive perfectly well.
The WD Element Portable is a solid budget choice. Or for a step up the WD My Passport. You can hop on over to some reviews using the links.
Get yourself a cable adaptor if one doesn’t come with your drive. And backup happily.
Your backup will take more time. But only a bit more.
My Mac Is Older And Has A Hard Drive Inside. Which External Backup Drive?
When you have an older Mac you still have choices.
You don’t have to pick an external hard drive. USB is backwards compatible.
Sure if you buy an SSD external drive for backup your Mac can’t backup your files at SSD Speed.
But it will go as fast as it can.
And if you like that an SSD deals better with knocks and bumps than an external hard drive. Then go ahead.
Just be aware that if you have a Mac with a USB 2.0 port. That those ports weren’t designed to support the power draw of SSD drives. Or USB 3.1 drives. And you’ll likely need an independently powered USB hub to use these drives.
Or save some pennies and get yourself a USB 3.0 based drive.
They backup great and you’ll get much larger capacities for your dollars.
Types Of File Systems When Choosing A Backup Drive For Mac
When you buy an external drive, the drive comes preformatted. With a file system on it.
The marketing material will say NTFS, ExFAT or HFS+.
Don’t worry because your Mac can use any drive.
You just change and put a new file system on it. And you use your Mac to do it. It’s quick and easy to do. There’s an article on the site that covers how to do this. Use this link.
What You Use To Backup Onto Your Mac’s External Drive
On a Mac, unless you’re buying special backup software. You’ll be using Time Machine to backup with. It’s software that’s part of your Mac’s operating system.
What Time Machine Needs
- A connected external drive
- An external drive that’s big enough
- An external drive formatted to Mac OS Extended (Journaled) file system (HFS+)
- You tell Time Machine to use that external drive as its backup drive.
When You’ve Picked Your Mac’s External Drive
Then you’ll want to set up Time Machine to use your external drive.
Head on over to this document here on the site and find out how to set up your external drive for a Time Machine backup.
Related Articles

Adobe Premiere Pro Crack Mac Os

.Adobe Premiere Pro CC 2020 Mac OS X Crack 100% Working 😍.Instructions For Mac:. to avoid errors.like system compatibility. Adobe Premiere Pro CC Mac cracked version – is a commonly used video editing Mac cracked app released by Adobe for the Mac OS platform. It is a Mac cracked app with good editing picture quality, good compatibility, and can cooperate with other Mac cracked app launched by Adobe.
Description
Adobe Premiere Pro 2020 is a professional program for non-linear video editing. The application provides high-quality editing of video resolution 4K and higher, with 32-bit color, both in RGB and YUV color space. Editing audio samples, support for VST audio plug-ins (plug-in) and audio tracks 5.1 surround.
Features
Adobe Premiere Pro Crack Mac Os 10.8
- Working with multiple projects simultaneously
- General projects with the lock function
- Adaptive design – Time
- Adaptive design – Position
- Animated graphics templates available in Adobe Stock
- Realistic editing of VR
- Realistic sound processing for 360 / VR immersive
- Transitions immersive
- Subtitles and graphics for video with immersive
- Rotation VR sphere
- Improved process of “Basic Graphic Elements”
- Support for new formats
- Regional subtitle standards
- Support Updates “group projects as Adobe”
- Improved conditions beginning work for beginners
Screenshot
Download Links
Adobe Premiere Pro 2020 v14.6 Final + Patch (macOS).zip (2.0 GB) | Mirror
Adobe Premiere Pro CC 2020 14.6.0.51 Crack Plus Keygen
Adobe Premiere Pro CC Crack is the top-level tool that is developed by Adobe Developer. While this will use to design and make the wide range and make the additional features. While it uses to make and edit the system to make the video and faster the work to make. This tool is fully used to record and edit the info to provide them with any type of communication. Therefore, it is an optimal expert is your most important video enriching program such as pictures, television, and also the website. A full and complete the full system of video to make faster and more reliable. With the more into the system, it offers any of the function to perform it very well.
Adobe Premiere Pro CC Keygen can be really an expert with means of a group of Adobe programmers. This is going to function as the hottest variant published by Adobe also supplies a broad variety. Adobe Premiere can be a huge video enhancing application. With all the aid of this application, you may edit any kind of video clip speedier and better. This app could fully edit and record the info which offers to get. Fully automated tools that use to create any kind of visual and make the drag and drop option there. While it uses to make the full update and get your system and more speed up. While it uses to consume any task to make the focus of the story.
Smart tools
Premiere Pro is used in the Hollywoodfilmmaker that use to include any type of TV editor and theyoutubeGrapher in the story to tell in the system.
- Stay in the creative flow:
Adobe Premiere Pro Crack Mac
In addition, the tool uses to edit any type of setup and make the system to feature the film. While the tool uses to plish in your work and makes the leave in your timeline. And it uses to task out and make focus on your story.
- Any camera. Any format or Any platform:
This tool uses to edit the footage and make any virtual reality. By the system and make the native and simplepolicy in the workflow, this tool used to make your media and make even on the mobile.
- End to end VR 180:
Therefore, this tool uses to jump into the system to support h VR 180 and its uses to optimize the Macbook pro blu ray drive. system to make the effect there.
How Adobe Premiere Pro Crack?
Using Adobe Premiere Pro, you also could edit video clips speedier compared to any other applications. In regards to several new which have become helpful for editing. If you’re searching for an enhanced and also an optimal of action, you may take advantage of this computer software. It’s advised that you simply employ this program in the event the stems in The computer software has a user-friendly interface therefore that you never need to become a specialist to utilize it. When it’s webpages, digital, or video graphics. While are in all from the modest television shows to incorporate pictures. An entire and effective workflow gives you the ability to finish work without departing the program. Additionally, automatic tools together using Adobe speed up time to revolve around the narrative. Instantly create info and falling clocks to the brand new info.
Most users you use to get rate and efficacy. In the event you would like to take various video clips and edit them to get a picture, then you certainly can accomplish this fast. Adobe is focusing on customer needs. Adobe Premiere Pro CC License Key comes with a movie editing strategy. Create videos, even by video effects. While this one uses to edit just about any sort of press and also present all that you should make the use of this content. Even the Premiere Pro CC 2020 has lots of features there. However, it may likewise be prolonged using third party add ons.
Key Features:
- Building and Track the use of impacts.
- While Performs on Windows and Mac.
- Bodily assistance for DSLR cameras.
- While it makes and sleeks online video editing workflow.
- High profile images, movies, 3D items, etc.
- Share and plagiarize with bunch apps.
- Additionally, it works on Android by Way of the APK variant.
- Hence, quick, and productive gaming chip.
- Shows different colour and use this content there.
- Very easily swap between non and high-definition formats.
- Report videos in virtually any given source.
- Up to Date that the worksheet mechanically.
- Drag and shed advice to make the templates.
- Online sync together with C-Reative Cloud.
What’s New?
- RAW ProsRes Support:
In addition, this tool offers a new cross-platform and makes the offer to apply there.
- Graphics Improvement:
It supports the new pencil and makes the any of the tools to make the new great potion there
- Automatic support:
While it uses to analyze the new twice and make the workflow to make any of the content creation https://golden-nugget-desktop-sitepics-bonus.peatix.com.
System Needs:
- Minimums of OS is Windows Vista, XP, 7,8,10.
- Also, RAM: 512 MB Needed
- 2 GHz or AMD Processor
- 256 MB Space used for the install.
Adobe Premiere Pro Mac Cracked
Parallax propeller activity board. You Also Like This Related Software: DJay Pro Crack Latest Version
Adobe Premiere Pro CC License Key:
- 6dNw70i3-lvtBKJuwb6z-ZSTgiJp60PEO3
- 93wwCafc-lVsjKRmBM-CJRxrqH70psNeCe
- zmrjvTO44-NPIngwk6W-gOO1wYcJkmwIOU
- 9u6i6mXaHP-AaGZN4iG-2Gyb31kLTqN3wt
Adobe Premiere Pro CC 2020 Keys:
- PZStxd3dkY-2I2xr3aHg-Mbzr9ZN3eH8N7
- Bl4yLVYgdf-hJyQAzXhs-CB3k28GdwGQo0
- YF5WtKPkU-74CwF2pP-jdM7uR1pgw6bS1J
- AvHPmTBVlC-u79vTBjfwR-VLXFfI49jk4t

Adobe Premiere Pro CC Activation Code:
- qNwsuH4-prXCjnE255K-1GBeWgVMfXZh1O
- eIOB3OHQ-wJuVAbCcG-oiGEswZDA98NFV7
- 7hPGHO8M-69g88OvaM-bfq6CgUT2xhL05F
- eSMVhUVl-wwqzPol8r6c-OoU9awPJRKG95
Adobe Premiere Pro Crack Mac Os
- Firstly, download the tool,
- After that install it in your system,
- Also, Generate the crack,
- And copy the serial keys,
- Copy-paste the keys in the root directory,
- While you have done all,
- Enjoy Crack!

Is Microsoft Outlook Free For Mac

-->
Symptoms
Microsoft Outlook 2019 mac is the latest iteration of the email and calendaring app that has its advantages, especially if you use it at work or at home. Microsoft announced an update for both Windows and Mac OS versions of Office simultaneously in late 2018. The Outlook for Mac experience, now available for preview in Insider Fast, has been updated to enhance performance and elevate productivity. The new Outlook for Mac is powered by the Microsoft Cloud and connects using Microsoft sync technology. It brings updates across Mail, Search, and Calendar exp. Download Microsoft Outlook version 4.2043.3 for PC - free download Microsoft Outlook for PC/Mac/Windows 7,8,10, Nokia, Blackberry, Xiaomi, Huawei, Oppo - free download Microsoft Outlook Android app, install Android apk app for PC, download free android apk files at choilieng.com.
Microsoft Outlook Mac Support
- Microsoft Outlook is a popular email client that handles all your email accounts, supports email rules, and is fairly easy to use. If you want to try Outlook for free, sign up for a free Outlook trial. You'll have 30 days to decide if you want to pay for a subscription to Outlook and Microsoft 365.
- Download Microsoft Outlook Express for Mac to (OE) email client/newsreader. 3 months free with 1-year plan. Download Now Best for customer support $39.99 for the first 12 months.
In Microsoft Outlook 2016 for Mac, you are repeatedly prompted for authentication while you're connected to your Office 365 account.
Cause
This issue occurs because of the presence of duplicate tokens in the keychain.

Resolution
Microsoft Outlook Mail For Mac

Microsoft Outlook For Mac
To resolve this issue in Outlook 2016 for Mac, install the February 2017 Outlook update (version 15.31.0) from the following Office website:
Workaround
To work around this issue, delete any cached passwords for your account, and also delete any modern authentication tokens from the keychain. To do this, follow these steps.
Note
These steps affect all Office applications that use modern authentication.
Quit Outlook and all other Office applications.
Start Keychain Access by using one of the following methods: Textual 7 lightweight irc client v7 1 2.
- Select the Finder application, click Utilities on the Go menu, and then double-click Keychain Access.
- In Spotlight Search, type Keychain Access, and then double-click Keychain Access in the search results.
In the search field in Keychain Access, enter Exchange.
In the search results, select each item to view the Account that's listed at the top, and then press Delete. Repeat this step to delete all items for your Exchange account.
In the search field, enter adal. Play the slot machine.
Select all items whose type is MicrosoftOffice15_2_Data:ADAL:<GUID>, and then press Delete.
In the search field, enter office.
Select the items that are named Microsoft Office Identities Cache 2 and Microsoft Office Identities Settings 2, and then press Delete.
Quit Keychain Access.
Note
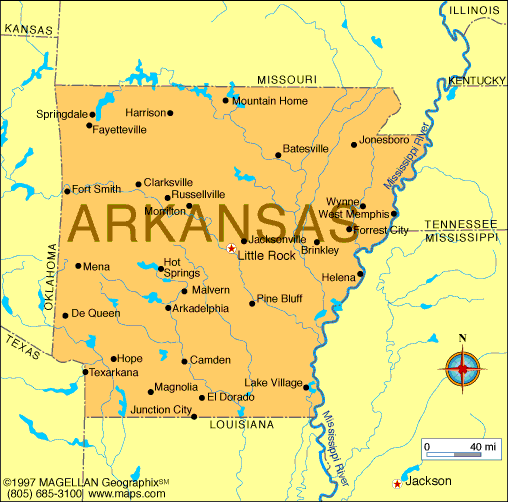 To scroll the map of casinos in Arkansas, move your mouse icon over the map. The icon will then appear as a hand. Click and hold the left mouse button and the hand will “grab” the map. While the button is depressed (the hand will be closed) drag the map in any direction you would like the map to move.
To scroll the map of casinos in Arkansas, move your mouse icon over the map. The icon will then appear as a hand. Click and hold the left mouse button and the hand will “grab” the map. While the button is depressed (the hand will be closed) drag the map in any direction you would like the map to move.When you start Outlook, you are prompted to authenticate.

Mac Cover Fix

Because Apple makes the hardware, the operating systems, and many applications, our experts understand how everything works together and can help resolve most issues in a single conversation.
If your MacBook Air is acting up, we've got the solution. From overheating to crashing apps, this guide will help you fix many common MacBook Air problems. Testing conducted by Apple in October 2020 on production 1.4GHz quad-core Intel Core i5-based 13-inch MacBook Pro systems with 8GB RAM, 256GB SSD, and prerelease macOS Big Sur. And also all the album covers shown on ITunes are correct. Its occurred on IPhones: 5C, 5S, 6, 6S and XR as well as IPads, so its obviously not the device that's causing the problem Its easy enough to fix by just deleting the ones with the wrong cover and then syncing again but is there a way to avoid this happening at all, since its been going. MAC put their Studio Fix Powder Plus Foundation to the ultimate test of seeing how long it wears and, not surprisingly, the formula lasts for a full 12 hours! This one-step powder and foundation gives skin a.
Enjoy 3 years of peace of mind when you buy AppleCare+ for Mac.
Every Mac comes with one year of hardware repair coverage through its limited warranty and up to 90 days of complimentary technical support. AppleCare+ for Mac extends your coverage to three years from your AppleCare+ purchase date and adds up to two incidents of accidental damage protection every 12 months, each subject to a service fee of $99 for screen damage or external enclosure damage, or $299 for other damage, plus applicable tax.1 In addition, you’ll get 24/7 priority access to Apple experts by chat or phone.2
One stop for support
Because Apple designs the computer, the operating system, and many applications, Mac is a truly integrated system. And only AppleCare+ gives you one-stop service and support from Apple experts, so most issues can be resolved in a single call.
- 24/7 priority access to Apple experts by chat or phone
- Global repair coverage1
- Onsite repair for desktop computers: Request that a technician come to your work site3
- Mail-in repair for portable computers3: Mail in your Mac using a prepaid shipping box provided by Apple
- Carry-in repair3: Take your Mac to an Apple Store or other Apple Authorized Service Provider
Hardware coverage
AppleCare+ for Mac provides global repair coverage, both parts and labor, from Apple-authorized technicians around the world.
Coverage includes the following:
- Your Mac computer
- Battery1
- Included accessories such as the power adapter
- Apple memory (RAM)
- Apple USB SuperDrive
- Up to two incidents of accidental damage protection every 12 months, each subject to a service fee of $99 for screen damage or external enclosure damage, or $299 for other damage, plus applicable tax1
Software support
Whether you’re sitting in the comfort of your home or office or on the go, you can get direct access to Apple experts for questions on a wide range of topics, including: Western digital apple.
- Using macOS and iCloud
- Quick how-to questions about Apple-branded apps, such as Photos, iMovie, GarageBand, Pages, Numbers, and Keynote, and pro apps such as Final Cut Pro X, Logic Pro X, and more
- Connecting to printers and wireless networks
How to buy
- Purchase AppleCare+ with your new Mac.
- Or buy it within 60 days of your Mac purchase:
- Online (requires you to verify your serial number)
- At an Apple Store (inspection of Mac and proof of purchase are required)
- By calling 800-275-2273
AppleCare+ available for:
- MacBook
- MacBook Air
- 13” MacBook Pro
- 15” MacBook Pro
- 16” MacBook Pro
For Mac computers running macOS Server, the plan covers server administration and network management issues using the graphical user interface of macOS Server. For advanced server operation and integration issues, purchase AppleCare OS Support. See AppleCare+ Terms and Conditions for complete product details.
Get support now by phone or chat,
set up a repair, and more.
Call Apple Support at 1-800-APLCARE.
Contact Apple SupportGet support for all of your
Apple devices in one app.
Get the Apple Support appHello lauren_654, Colt gold cup serial numbers.
Thanks for the post in Apple Support Communities. I understand you've been seeing an ongoing issue with album artwork.
You mentioned this happens with imported albums and artwork. Have you ever subscribed to Apple Music or iTunes Match?
Have you noticed if this seems to happen with a particular type of album, like compilations?
On your iPhone, try tapping Settings > Music. Is Show Apple Music on or off? If it's on, try switching it off. Also, look for a cellular data option just below Show Apple Music. If that's turned on, try switching it off to see if this makes a difference. That particular setting will use cellular data to update both your library and album artwork and that sounds like it may be a possible cause here.

I hope this helps get things started.
Cheers.
Laptop computers are convenient for a number of reasons. They are typically more affordable than larger desktops. They come in a variety of sizes to meet the needs of any personal preference you might have. They also are far more portable and easy to travel with than larger computers. Portability is one of my personal reasons why I’ll always have a laptop computer for business and personal use.
One of the key features that make a laptop like a MacBook Pro so useful is this portability. And the key to this portability is the fact that the computer can open and close utilizing a hinge that allows it to function similar to a notebook. Sometimes this hinge can get loose causing the screen to have a wobbly feel or a loose feel when opening or closing the computer. Let’s take a look at how to tighten this hinge on your MacBook Pro.
Signs Your Hinge is Loose
It is pretty easy to tell when the hinge on your MacBook Pro is loose and in need of tightening. A MacBook Pro with a properly adjusted hinge will have a nice feel to it. It won’t be too hard to open or close but it won’t swing open or close with little effort. A bit of friction caused by the hinge is necessary to hold the display in place at whatever angle you like.
If the display on your MacBook Pro visibly wobbles up and down or left to right when you have it open, that is a telltale sign that your hinge needs to be tightened. The other major indication is when your display will open or close in a very unrestricted manner. If it slams shut without you pressing it or opens wide up when you turn it upside down, your hinges are loose and you should have them tightened.
Also, if you dropped your computer recently or had some other sort of major physical damage, it might be a good idea to check on the tightness of your hinges. Your computer might operate completely normal after a decent drop but there is always a chance you damaged or loosened some non-essential component such as a hinge.
How To Tighten the Hinge

If you are pretty certain that the hinges are loose on your MacBook Pro, there are two different ways to go about getting them tightened. It’s important to note that taking apart your computer in any way could possibly void the warranty provided by Apple or any other seller of Apple products. Even if it’s an easy fix, like a hinge, sometimes you have to get things taken care of by a professional to keep a warranty valid.
Have a Professional Tighten The Hinge
Even though tightening a loose hinge on your MacBook Pro is an easy task, having a professional take care of it is always a good option. If your computer is still under warranty or has an Apple Protection Plan you can have a certified Apple technician check out your laptop and it will usually be fixed, free of charge. You have to take your computer into an Apple Store but they peace of mind this provides knowing the job will be done right is priceless.
Even though the process of tightening the hinges isn’t that complicated, it does involve taking apart some pieces of the computer. This can be intimidating if you don’t know how to use small tools and hardware or if you just aren’t comfortable with trying to maintain such a machine. If you don’t feel comfortable with trying to fix up your computer yourself, you should take it to a professional to complete the job.
Tighten the Hinge Yourself
As I’ve said above, tightening loose hinges on your MacBook Pro is very possible to do yourself. We’ll take a look at the steps below but if you are comfortable using a small screwdriver and are OK with slightly disassembling your computer, you can finish this task in a short amount of time. If you don’t feel comfortable with doing it yourself, take it to a professional as described in the paragraphs above.
1. Remove the Screws on Bottom of MacBook Pro
Turn your MacBook upside down to get a good look at the screws on the bottom. There will be 10 P5 pentalobe style screws that you need to remove. Remove these screws and you’ll be able to lift the lower case off of the computer. Here are the screw locations:
2. Take Off Clutch Cover
The next step is to take off the clutch cover. This is basically a plastic strip that covers the area where the hinges are. You need to remove this cover to adjust the hinges. Using a small plastic tool to carefully remove this cover.
3. Tighten the Hinge Screws
The next step is to actually tighten the hinge screws to fix the problem. These hinge screws will be on either side of the display. Some MacBook models have two screws under the clutch cover and some have four. If these screws are loose, go ahead and tighten them. If they seem worn or broken, you will have to purchase new screws to finish the job.
4. Reassemble Computer
The final step is to put your computer back together. Pop the clutch cover back on, screw back the lower case screws with the 10 screws you removed and then your hinge should now be tight and your display will open and close nicely.
Final Thoughts
Tightening the hinge on your MacBook Pro is not a difficult task. It’s an easy do-it-yourself fix but if you’re not comfortable with small repairs or if your computer is still under warranty, be sure to take your MacBook to a certified professional to get the repair done correctly and to leave your warranty intact.
Have you ever made any small repairs on your MacBook such as this one?

Mac 10 Key Bluetooth

10' Bluetooth Keyboard Colorful Backlit Wireless For iPad Android ios Windows. Wireless Bluetooth Keyboard For Mac. Condition is 'Used. Choose Apple () menu System Preferences, then click Bluetooth to open the Bluetooth preferences window. When the device pairs with your Mac, it appears in the list of devices. Check the Bluetooth preferences window to see your device's charge level. When the device is charged, unplug it for wireless use. Macally Wireless Bluetooth Numeric Keypad for Laptop, Apple, Mac, iMac, MacBook Pro/Air, Ipad, Windows PC, Tablet, or Desktop Computer - Rechargeable 18 Key Bluetooth Number Pad - White 4.5 out of 5 stars 429.
Mac 10 Key Bluetooth Keyboard
Apple Magic Mouse 2, Magic Keyboard, Magic Keyboard with Numeric Keypad, and Magic Trackpad 2 work wirelessly with your Mac via Bluetooth when they're paired and turned on.
If your devices came with a new iMac, they're already paired with the computer. Just turn them on when you first turn on your Mac. To make sure that your device is turned on, check its power switch. If green is visible, the device is on.
If you bought your devices separately — or if they've become unpaired from your Mac — follow the steps below to pair them.

How to set up current Apple wireless devices
Follow these steps to set up your Magic Mouse 2, Magic Keyboard, Magic Keyboard with Numeric Keypad, or Magic Trackpad 2:
- Connect a Lightning to USB Cable1 or a USB-C to Lightning Cable to the Lightning port on the device2 and connect the other end of the cable to your Mac.
- Make sure that the device's power switch is in the ON position. (Green is visible under the switch when the device is on.)
- Choose Apple () menu > System Preferences, then click Bluetooth to open the Bluetooth preferences window. When the device pairs with your Mac, it appears in the list of devices.
- Check the Bluetooth preferences window to see your device's charge level. When the device is charged, unplug it for wireless use.
1. If your Bluetooth device came with an iMac, a Lightning to USB cable was also included in the box.
2. Magic Mouse 2 can't be used while connected to the cable.
How to set up earlier Apple wireless devices
If you're not sure which device you have, you can learn how to identify your Apple wireless mouse, keyboard, or trackpad.
Then use a wired mouse or trackpad — or the built-in trackpad if you're using a Mac notebook — and follow these steps to set up your earlier Apple wireless devices (such as the Apple Wireless Keyboard, Magic Mouse, and Magic Trackpad):
- Turn on your device.
- Wait until your device's LED starts blinking, which means that it's in Discoverable Mode. (If the LED is on but not blinking, your device is already paired with another host. To unpair it, choose Apple menu > System Preferences, then click Bluetooth. Hover the pointer over the device you want to remove, then click the button that appears next to the device's name. Turn the device off, then start again at step 1.)
- Choose Apple menu > System Preferences, then click Bluetooth.
- Wait while your Mac searches for your device. When your device appears in Bluetooth preferences, click Pair1.
1. Apple Wireless Keyboard requires the passcode that appears on your Mac. Enter the 8-digit passcode on the keyboard, then press Return. Earlier models of Apple Wireless Mouse or Apple Magic Trackpad will connect automatically or show a dialog. If you see a dialog, click Pair or press Return.
Learn more
Your device isn't recognized by your Mac
Follow these steps if your mouse, keyboard, or trackpad isn't recognized by your Mac.
Make sure that your wireless mouse, keyboard, or trackpad is turned on
The Magic Mouse and Magic Mouse 2 have a slide switch on the bottom of the device. Slide the switch to turn on the device. On the Magic Mouse, the green LED briefly lights up. On the Magic Mouse 2, green coloring is visible beneath the switch.
The Magic Keyboard, Magic Keyboard with Numeric Keypad, and Magic Trackpad 2 have a slide switch on the back edge of the device. Slide the switch to turn on the device (green coloring becomes visible). Earlier Apple Wireless Keyboard models have a power button on the right side of the device. Press the button and you see a green LED on the top of the device, near the button.
When you turn these devices on, they appear as connected in Bluetooth preferences and in the Bluetooth menu in your menu bar. If a device doesn't appear there, make sure it's charged or replace it batteries, and make sure it's been paired with your Mac.
Make sure that your device has been set up to work with your Mac
Learn how to pair your Magic Mouse 2, Magic Keyboard, Magic Keyboard with Numeric Keypad, Magic Trackpad 2 and earlier models of Apple wireless devices with your Mac.
Make sure that Bluetooth is turned on
Use your Mac notebook's built-in trackpad or a USB mouse to choose Apple menu > System Preferences, then click Bluetooth. Make sure that Bluetooth is turned on.
Miniclip 3 2 – universal clipboard box. Refer to the table below for more information on determining the Bluetooth status. If the Bluetooth icon doesn't appear, or if the menu bar status continues to indicate that Bluetooth is off, restart your computer and then try to turn Bluetooth on again.
| Bluetooth menu icon | Bluetooth status |
|---|---|
| Bluetooth is on, but no wireless devices are connected to the Mac. See the Make sure that your wireless mouse, keyboard, or trackpad is turned on section of this article. | |
| Bluetooth is on and at least one wireless device is connected. | |
| When this icon flashes, at least one wireless device has a low battery. Click the Bluetooth icon to identify the affected device, then recharge the device or replace its batteries. | |
| Bluetooth is off. Click the Bluetooth icon using a USB mouse or built-in trackpad and select Turn Bluetooth On. | |
| Bluetooth is offline or unavailable. Restart your Mac. If the Bluetooth status doesn’t change, disconnect all USB devices and restart your Mac again. |
Make sure that your devices are charged
Magic Mouse 2, Magic Keyboard, Magic Keyboard with Numeric Keypad, and Magic Trackpad 2 have built-in rechargeable batteries. You can charge these devices by connecting them to a Mac or a USB power adapter using a Lightning to USB Cable. For the fastest battery charging performance, be sure your device is switched on when connected to the Lightning to USB Cable.
To check the battery level of these devices, click the Bluetooth icon in your Mac's menu bar, then select your device by name. If the battery level of any device is low, recharge the device. If the device isn’t showing, make sure the device is turned using the steps outlined above.
Turn the device off and on
If your Apple wireless mouse, keyboard, or trackpad isn't recognized by your Mac after following the tips above, try turning the wireless device off, waiting a few seconds, and then turning it back on.
Your mouse or keyboard intermittently stops responding
- Click the mouse or trackpad or press a key on the keyboard to reconnect the device to the computer. It might take a moment for the device to respond.
- Check for wireless interference.
Your mouse doesn't scroll up or down or side to side
If you can't use your mouse to scroll through a web page or document, make sure that you're using the correct Multi-Touch gestures and have set up your scrolling speed preferences correctly.
Your mouse or trackpad doesn't track as expected
Apple Wireless Mouse, Magic Mouse, and Magic Mouse 2 can be used on most smooth surfaces. If tracking issues occur, try these options:
- Choose Apple menu > System Preferences, then click Mouse. Set the ”Tracking speed” slider to adjust how fast the pointer moves as you move the mouse.
- Try using a different surface to see if tracking improves.
- Turn the mouse over and inspect the sensor window. Use compressed air to gently clean the sensor window if dust or debris is present.
- If multiple Bluetooth wireless devices are in use nearby, try turning them off one at a time to see if the issue improves.
Learn more what to do if your trackpad isn't tracking correctly.
Your keyboard has one or more keys that don't respond
Use the Keyboard Viewer to test whether the keyboard keys are responding correctly when they are pressed.

- Choose Apple menu > System Preferences, then click Keyboard.
- Click the Input Sources tab.
- Make sure that the keyboard language that you use is listed on the left side. If it's not, click the add button (+) and choose from the languages that appear.
- Select the ”Show Input menu in menu bar” checkbox.
- Click the Keyboard tab, then select ”Show keyboard and emoji viewers in menu bar” checkbox, if present.
- From the Input menu in the menu bar, choose Show Keyboard Viewer. The Keyboard Viewer showing the keyboard layout appears on your display.
- Type the key on the keyboard that doesn’t respond and see if the corresponding key highlights on the Keyboard Viewer. If it does, that key is functioning correctly.
If you enable the Mouse Keys feature, many keys might not respond as you expect. To turn off Mouse keys, choose Apple menu > System Preferences, then click Accessibility. Choose Mouse & Trackpad from the list on the left side, then then deselect the Enable Mouse Keys checkbox.
2020-10-27 20:46:08 • Filed to: macOS 10.15 • Proven solutions
Everyone's excited about the new macOS 10.15 Catalina that's being released to the public on September 23, 2019, and understandably so. The new desktop OS version from Apple is completely doing away with iTunes, and macOS Catalina offers some revolutionary features like Sidecar that lets you use your iPad as a second screen for your Mac computer. However, alongside other bugs in the beta version, you may also have to fix a 'Bluetooth not available' error on macOS 10.15. While Apple could still fix this before the final release, here are some handy tips to get you on your way to fixing a 'Bluetooth not available' error on macOS 10.15 in case you come across it.
Feb 26, 2018. Work chat for mac. Workplace Chat is a desktop app for PC and Mac that lets you chat with coworkers.
- 5 Solutions to Fix Bluetooth not available on macOS 10.15 Problem
- A Must-have Tool for macOS 10.15
Understanding the Bluetooth not available on macOS 10.15 Problem
The essence of this issue is that you won't be able to use the Bluetooth module on your Mac device because the OS doesn't recognize it or the Bluetooth module itself is not functioning as it should. Obviously, this can be a pain, especially if you're using a USB keyboard and mouse or other wireless peripherals. It also means no wireless data transfers unless you have Wi-Fi as an alternative. In short, it's a hassle you can certainly do without. The fault could be due to a number of reasons, so we've offered you five different ways to fix 'Bluetooth not available' mac 10.15 problem.
Fix #1: Access the Debug Menu
The first one is an easy fix that resets your module after unpairing and forgetting any device that has been connected in the past. You can do this by clicking the Bluetooth icon on the top bar of your screen while holding down the Alt and Shift keys. When you see the Debug menu, first click on Remove All Devices, followed by Reset Bluetooth Module. Once you're up and running again, see if your Bluetooth works.
Fix #2: Delete Relevant Library Files
There are a couple of files in your library that you can try deleting to see if the problem goes away. The first file is named com.apple.Bluetooth.plist and can be found in ~/Library/Preferences, which you can navigate to in Finder. Delete that, then go to ~/Library/Preferences/ByHost and delete the filed named com.apple.Bluetooth followed by a string of numbers and letters. Reboot your Mac and turn on Bluetooth again if you need to.
Fix #3: Reset PRAM/NVRAM
This one's definitely not for newbies, but if you're confident, you can try it. The idea is to purge any previous data left over after you moved to macOS 10.15 Catalina. To do this, you'll need an external wired (not Bluetooth, obviously) keyboard. If you're good to go, boot up your Mac, but as soon as you turn it on, press the P, R, Command, and Option keys together. Hold it for about 18 to 20 seconds. It will look like your computer is restarting again, but that's the two RAM types resetting. Check your Bluetooth once your Mac boots up.
Fix #4: Use Terminal to Reset Bluetooth
The Terminal app is a command-line utility in Mac that allows you to do various actions including system-level ones, so be a little careful about what text you enter in the command line. As a matter of fact, this is simply the Terminal version of Fix #2. To execute this fix, open Terminal from your Applications menu or Launchpad. In the command line, type 'sudo rm -R /Library/Preferences/com.apple.Bluetooth.plist' without the quotes, and hit Enter. If prompted for your Mac password, type it in, followed by the Enter key again. When you restart your computer, see if Bluetooth is now working.
Fix #5: Reset the System Management Controller or SMC
The SMC is responsible for a lot of system processes, so when all else fails, you can try resetting it. It should fix any hardware-related issues with your Bluetooth module and get it working again. To do this, shut down your Mac, then connect it to an AC outlet with the adapter. Now, simultaneously press the Power button along with Shift+Option+Control. Wait until your power adapter light becomes a different color, then release all buttons together. You can reboot your Mac to see if Bluetooth works fine.
Best PDF App for macOS 10.15 in 2019
As a bonus, we're showcasing the best PDF app for 2019 that is fully compatible with macOS 10.15 Catalina. PDFelement is by far the most affordable alternative to Adobe Acrobat's PDF reader and editor products. It offers the same list of features but offers an uncluttered user interface and the ability to work with a large number of documents at the same time for things like conversion. It is the perfect complement to having MS Word and MS Excel on your Mac running macOS 10.15 because you can interconvert between PDF and Microsoft's document and spreadsheet formats.
It boasts an extensive arsenal of tools for editing, annotating, PDF signing and security, merging, splitting, data extraction, and other types of PDF control. Create a PDF from scratch, convert scanned forms into editable fields, manipulate elements within the document without ruining the layout, edit visual elements, resize images and text blocks, and pretty much do everything you want to do in a PDF document. You can even do batch processing for tasks like watermarking, changing document backgrounds, doing optical character recognition (OCR), and so on. The best part is that you'll only be paying a fraction of what a suite like Adobe Acrobat Pro will cost you.
Free Download or Buy PDFelement right now!
Free Download or Buy PDFelement right now!
Buy PDFelement right now!
Buy PDFelement right now!
0 Comment(s)

How Much Storage Does My Mac Have
From the cloud to innovative new external hard drives, there are plenty of photo storage options for photographers to choose from. But how much space do you really need for your archive? We run the numbers and show you how to tell…
It’s not just how much space you need now that you have to think about, but how much you might need in the future. Will your photo collection fit on your computer’s hard disk? Will you need to get a new computer? Will you have to use external disk drives to help you file your photos? Never fear – here’s our plan to working out how much photo storage space you need.
01 How many photos do you have right now?
When you check the storage on your Mac, you might see a significant percentage of space occupied by something called ‘Other.’ macOS does not go into much detail. You may wonder what is Other storage on Mac, why it eats up so much space, and how can I delete it? Let me help by telling you more about this to free space on your Mac. There are several straightforward ways. In any Finder window, if you have “Show Status Bar” turned on, you’ll see a summary at the bottom of every window: If you need info on a specific folder, select it and choose Get Info.
Pardon us if you already know this, but many photographers – myself included! – don’t honestly know. Your search for photo storage should begin with a survey of the images you’ve taken to date that you wish to back up, which means getting them all together in one place.
Keep it simple. Create a new folder on your computer’s desktop and call it ‘My Photos’, or something memorable. Then copy all of your images into this folder and organise them into sub-folders. I like to do this by date, but you might also choose to organise by genre, location, people’s names, or any nomenclature that makes sense to you!
Once you’re done, navigate back to your desktop and right click on the folder to check its properties if you’re using a PC; or on a Mac hit command-I.
This is how much photo storage space you need already, before you take any more pictures.
02 How many megapixels does your camera have?
Camera resolution is increasing all the time. For instance, just a few years ago the popular entry-level Canon EOS 600D offered 18-megapixel resolution. Now, Nikon’s new entry-level D3400 offers 24-million-pixel resolution.
So the point is, you can’t based your photo storage needs on the pictures you’ve already taken. If you plan to upgrade your camera in even the near-future you’ll have to expect a jump in resolution and storage needs.
Of course, you can always set your camera to a lower quality setting to reduce the file size, but we’re photographers, eh! Why would you want to compromise on quality if you’ve spent so much money on a brilliant new camera?!

[contentcards url=”https://camerajabber.com/6-tips-recovering-restoring-digital-photos/”]
03 Do you shoot JPEGs or RAW files?
Digital SLRs, compact system cameras and premium compact cameras all enable youto shoot raw files as well as JPEGs.
Why shoot raw files? Raw files are basically digital negatives and retain more information from a scene than a JPEG, allowing you more flexibility in the editing stage and the potential for better quality images. However… they take up considerably more space.
With an entry-level DSLR you might find yourself with 25-30MB raw files, compared to 7MB JPEGs, meaning your files sizes are about four times larger if you shoot raw.
We’d always advise you to shoot raw files when possible, so if you want the best possible quality from your images you’ll need to take this into consideration.
[contentcards url=”https://camerajabber.com/what-is-a-raw-file/”]
04 How many photos do you take each year?
Of course every photographer is different, but we’d guess that most enthusiasts will shoot anywhere from 5,000-10,000 pictures a year.
If you’re on a family day out, you might shoot just 30 pictures in a day, but if you’re at a once-in-a-lifetime event you might shoot 300 or more in a day.
Few of us take pictures every day, or the same number each time. A good way to tell how much you shoot on average (and this is easier to calculate if you organise your images by date as we mentioned above) is to look back over a year’s worth of images and see how many images you’ve taken.
05 Do you edit your images?
A 24-megapixel image from your Nikon D3400 will produce a file in excess of 40MB.
And if you edit your images in Photoshop or one of the growing number of Photoshop alternatives, you’ll probably find that your images once you save them are larger than they were originally.
Add a few adjustment layers in your editing and you’re easily over 120MB.
[contentcards url=”https://camerajabber.com/differences-lightroom-photoshop-02/”]
So how much photo storage do you need?
- If you are a keen photographer who shoots 10,000 raw files a year and edit, say, 1 out of every 10 images you’re probably going to need 250,000MB of storage space for your new photos.
- You’ll also probably want to factor in around 120,000MB for ‘experiments’. So if we’re translating that into storage needs, that’s a rough total of 370GB that you’ll require from just one year’s worth of shooting.
- And let’s not forget the images already in your archive that you’ll need to store, as well.
- Even if we’re overestimating your photographic output here, you might find yourself shooting at this rate, or more, in the future as you gain confidence with your camera or start to experiment with new styles and techniques.
How to store photos
With ever-growing demands for photo storage space, gone are the days of keeping all your images simply on your computer’s hard drive. So what’s the answer? Delete more images? Avoid using image editing software?
External hard drives are a popular option. They’re small, fast and plug straight into your computer. And they’re getting cheaper all the time.
If you’re relatively new to photography you could get yourself a 1TB drive and likely fit all of your images to date and have a bit of room to grow with. And 1TB drives are falling in price as the demand for more space that’s driven by 4K-capable cameras continues to increase.
Cloud storage is another quick and simple option. There are loads of providers and they offer simple methods of categorising and sharing your images, if you wish.
[contentcards url=”https://camerajabber.com/photolemur-review/”]
Save
Save
Save Genie jackpots slots.
So you are thinking of buying a new Mac and you are wondering how much memory to get. It is a tough decision to make, and really comes down to a matter of money. Lets look at factors that will help you decide if you should spend the extra money to get more RAM.
The Case For More Memory
There are not many people around who buy a computer with extra memory and later regret it. Boom 3d virtual surround audio for mac. On the other hand, the world is full of people who buy a computer with too little memory and regret it later at some point.
Memory comes in handy if you are manipulating large graphics and video files. What do I mean by large? An example would be an image that is 100MB in size. Now a typical photo you have on your Mac is probably 2-3MB. Who works with 100MB images? Designers who do things like create high resolution posters, magazine covers and other high resolution art.
How about video? Does editing 15 minutes of vacation clips count as large? No. Editing together a season of 22-minute television shows, or a 90-minute movie, with 4K resolution is large.
If you do image or video work like this, then you probably want to get as much memory as you can. If you just work with your own personal photos and videos, then it doesn’t really matter.
How about games? If you are a serious gamer, playing in 3D worlds that require maximum frame rates on large screens, then you may also need a good deal of memory. But not necessarily. See the next section’s comments on the GPU. But if you are spending serious money on your new Mac because you want a great gaming machine, then you probably don’t want to skimp on memory.
Another reason for getting more memory is to future-proof your Mac. A new MacBook Pro with 8GB of memory may be fine for now, but thinking ahead 4 years, perhaps the macOS out then, and some of the apps you may want to run then, will need more. So getting 16GB will make it more likely that your Mac will last longer.
The Case Against More Memory
The way people think of computer memory today is a little old-fashioned. Not too long ago, more memory meant a faster computer. And that is still true. It is just not as true as it was a few years ago. Today, most Macs use solid-state hard drives which are much faster than standard hard drives. Computer speed today also relies more on the graphics processor (GPU) and the memory that is part of it. Software has also become more optimized to work faster and rely less on large amounts of RAM.
A lot of what people think of as “speed” on a computer today is really graphics performance. Anything from 3D games, to video playback and editing, even to the animation of the operating system is handled my the GPU.
A typical Mac user that chooses 16GB of RAM instead of 8GB may never notice the difference. If you are just surfing the web, writing emails, managing your photos, working with documents and watching video, then you may never use that extra 8GB of memory.
As far as making your Mac last longer, keep in mind that no matter how much memory you stuff into your new Mac, at some point a version of macOS will come out that doesn’t work with it. Memory typically isn’t a factor in this, as it is the processor and logic board that will hold you Mac back in that case. And once you can’t upgrade your macOS, your machine is obsolete regardless of the memory.
How About Upgrading Later?
You may have heard that you can’t upgrade the memory of new Macs. This is only partially true. You can certainly open up and upgrade the memory in the latest 2017 iMacs. Apple even provides instructions here. You can also do it in a Mac mini or Mac Pro. But not the MacBooks, which have RAM fixed inside the machine.
This means it is much more important to decide how much memory you want with a MacBook than the other models. How to make apple pages into pdf. Once you buy your MacBook, you are stuck with that amount of RAM for the life of the machine.
Making the Decision
On the one hand you’ve got to look at the reasons you want more memory. Fuel for pages 2 0 6. The main two reasons are if you are doing high-end professional work, or you want to possibly extend the life of your Mac in a future where that memory may be needed.
Weight against that the bill. An extra 8GB of RAM in a MacBook Pro 13-inch will cost you about $200. Is it worth that to you? Perhaps save that $200 and put it toward your next MacBook purchase in three years?
Ultimately the decision is yours. For most Mac users the extra memory isn’t necessary. But on the other hand, there are worse ways you can spend an extra $200, especially if you make a living using your Mac.
Now that Apple has standardized on fast flash-based SSD drives, Mac lovers must pay attention to the amount of storage they need before they buy a new MacBook Pro or MacBook Air. The trouble is, while built-in SSD drives in MacBooks provide awesome performance, they are stingy on storage.
New laptops — the problem isn’t limited to Apple — now come with 128GB, 256GB, or 512GB flash-based SSD drives as standard configurations. And many of these laptops are not easy to upgrade in the future like older hard drives used to be.
Here is how to tell if 256GB is enough storage for you.
Do you take a lot of photos or video?
If you are a shutterbug — or have an iPhone 6 or iPhone 7 — and you can imagine yourself taking a lot of photos and video that you want to keep forever on your MacBook, you should try to figure out how much storage your current photos and videos take up.
If you don’t have much right now, 256GB will likely be plenty of storage for you for the foreseeable future.
If you have a lot of photos like me — I have more than 20,000 photos and videos in my iPhoto library, which takes up more than 100GB of space — then 256GB of storage on a MacBook Pro is flirting with danger. Why? I also have dozens of movies and some TV shows that I like to keep downloaded and handy directly on my MacBook Pro.
Of course, my habits are changing and so are the habits of others — for instance, I’m starting to stream more videos from Netflix and Amazon Prime Video instead of buying and downloading them. If you’re streaming content instead of buying it, 256GB is probably sufficient.
Storage Eaters: Movies and TV Shows
How Much Storage Does My Mac Have Air
TarDisk is an easy integrated storage upgrade for MacBook Air and MacBook Pro: Use code WICKEDDISCOUNT to get 10% off today.
While I’m watching more streamed content, I still like to buy and own some shows and movies. Consequently, I have too much to store on my MacBook directly, so I’ve saved hundreds of gigabytes of space by moving some photos, home video, television shows, and movies to a fast external hard drive. I just move the stuff I want to save — but won’t access often — to the external hard drive. It’s a peace-of-mind thing, really. I could probably delete it all and still live happily.
Here’s another space-saving tidbit: If you have downloaded TV shows from Apple iTunes — or whole seasons of TV shows — you can safely delete these shows from your Mac. As long as you have your active Apple ID and iTunes account, Apple will know you bought those shows and provide you the ability to re-download them at will . . . or stream them to your Apple TV. I’ve personally deleted episodes of Homeland, The Walking Dead, Life, Firefly, and Castle with no ill effects. True Detective is still on there, though. I’ll be watching that series again soon, I’m sure.
Wild Card Storage
Personal photos and video, along with purchased movies and TV shows, are the biggest storage culprits for most people. If you get a handle on these files, you’ll know if 256GB is enough.
But, there are a few wild cards. If you download a lot of apps for multiple iOS devices in your family, and these family members are all downloading and storing large multi-media book files, videos, and iOS games (the graphically rich games can blow past 1GB easily these days) you can generate a surprising amount of iOS device backup storage and a large iTunes app library. Again, there are ways to delete and trim this storage, but it’s something to be aware of.
Mac gamers can start eating up storage fast, but gamers are usually more in tune with their special needs.
If you get into creating and editing movies — say by generating a lot of footage with a GoPro or a waterproof rugged camera — your smartest move will be to invest in a fast external hard drive and store much of your video on it.
As for standard documents, most Microsoft Office, word processing, spreadsheets, and presentations take up very little storage space on a typical laptop — even for workaholics.
How to Choose the Right Mac System
All in all, 256GB is plenty of room for most every Mac lover . . . unless you also have a large iPhoto library and take a lot of photos and video — and you know that you will continue to take a lot of photos and video. If this is the case, your decision gets a bit more complicated. You can:
- Choose a MacBook Pro or MacBook Air with 512GB of storage (about a $300 upgrade)
- Choose an iMac, which comes with a 500GB hard drive or more
- Choose an external drive or high-capacity thumb drive to go with a MacBook
- Choose an iMac for the heavy-lifting at home and get a MacBook Air or iPad for on-the-go computing
For instance, you can get a 21.5-inch iMac with 1TB of storageas well as an iPad for less than the cost of a 15-inch MacBook Pro with Retina display. Or you could get a Mac mini for local home storage use and get a MacBook Air for mobile. If you’re in a family situation, the iMac method is a good plan. For most individuals, I tend to recommend just getting a versatile 13-inch MacBook Pro or 15-inch if your budget allows it.
The last option is to offload your personal photos to a cloud-based online storage service, but if you have a lot of photos, you’ll be paying for it each month in installments for years (which is why I like onboard storage and external drives).

